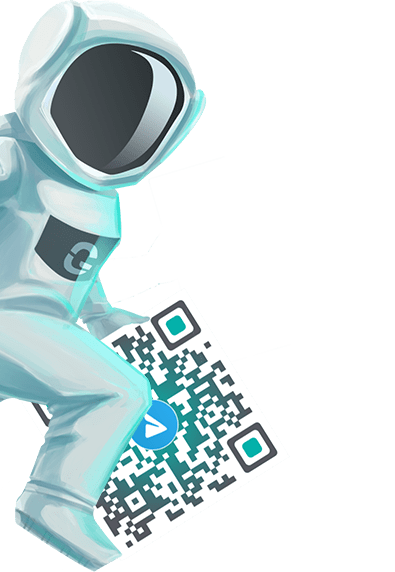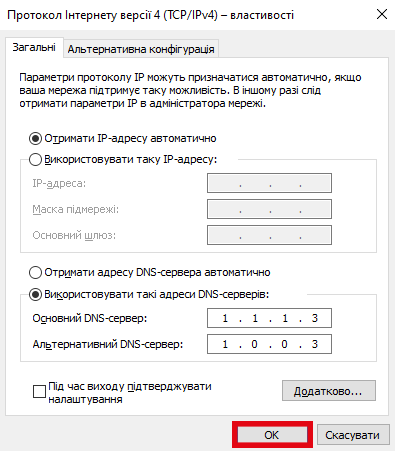Інтернет надає дітям доступ до безмежного океану знань… і до його темних глибин, в яких знаходиться шкідливий контент. У вільному доступі знаходяться азартні ігри, відео 18+, жорстокі ігри та платні додатки, створені спеціально для дітей. Що знаходиться глибше — навіть не хочеться розбиратися. Тому коли ви даєте дитині пристрій з доступом для інтернету, вам слід знати, як включити батьківський контроль і як перекрити всі можливі способи його обходу. Розбираємося, як це зробити на різних типах гаджетів.
Що таке батьківський контроль: переваги та недоліки
Батьківський контроль інтернету — це нагляд за використанням доступу до глобальної мережі. Зазвичай він передбачає повне блокування небажаного контенту з відповідним віковим рейтингом. Правильним рішенням може бути заборона чи обмеження на онлайн-платежі з прив’язаного до пристрою рахунку. Деякі батьки також встановлюють ліміти часу на ігри, перегляд соціальних мереж чи на використання гаджета загалом.
Встановлюючи батьківський контроль на пристрої, ви отримуєте наступні переваги:
- можливість захистити дитину від шахраїв та інших зловмисників, що хочуть скористатися її довірливістю;
- обмеження доступу до «дорослого» контенту, який може негативно вплинути на психіку в процесі формування;
- вивільнення часу для навчання, фізичних вправ, прогулянок, спілкування з родиною та хобі;
- повний контроль над сімейним бюджетом — багато ігор і додатків спеціально побудовані так, щоб виманювати в дітей гроші під різними приводами;
- підтримання конфіденційності сім’ї — якщо встановити батьківський контроль, можна обмежити поширення персональної інформації, за якою зловмисники можуть знайти вас;
- відстежування місцеперебування дитини. Деякі програми батьківського контролю дозволяють визначати географічну локацію пристрою з точністю від 1 до 50–100 метрів.
Звичайно, завжди варто розглядати й зворотний бік будь-якого рішення. Батьківський контроль на пристроях має й свої мінуси:
- відчуття взаємної недовіри. Вмикаючи відповідні функції та встановлюючи програми, ви маєте поговорити з дитиною та пояснити, для чого це робиться. Дорослим дітям, здатним самостійно приймати рішення, варто давати більше свободи, наприклад, встановлювати невеликі ліміти на покупки;
- обмежені можливості. Не існує всесильних програм батьківського контролю. Більшість із них можна обійти, маючи відповідні технічні знання. Тому не варто надто покладатися на ці інструменти. Регулярно перевіряйте гаджети самостійно та передивляйтесь статистику їх використання;
- необхідність використання сторонніх додатків. Надаючи їм доступ до системних налаштувань пристрою, ви створюєте загрозу для кібербезпеки. Окрім того, функції батьківського контролю можуть бути платними — зазвичай вони передбачають щомісячну абонплату.
Контроль використання Інтернету — налаштування безпеки мережі
Найнадійніший спосіб обмежити доступ до «дорослого» та шкідливого контенту — встановити заборону на рівні локальної мережі. Батьківський контроль на ПК забезпечується за допомогою спеціальних серверів DNS, які блокують шкідливий і «дорослий» контент. Ви можете використовувати безкоштовний, але дієвий CloudFlare який використовує DNS 1.1.1.3 або 1.0.0.3.
За замовчуванням відбувається фільтрація нелегального контенту та вмісту 18+. Встановивши додаток провайдера чи оформивши платну підписку, ви зможете самостійно встановлювати фільтри. Розповідаємо, як змінити налаштування мережевого обладнання та окремих пристроїв.
DNS у налаштуваннях маршрутизатора
Щоб увімкнути батьківський контроль у роутері Wi-Fi, скористайтесь наступною інструкцією:
- Відкрийте браузер на своєму пристрої чи смартфону.
- Перейдіть на сторінку налаштувань маршрутизатора. Зазвичай це адреса 192.168.0.1 чи 192.168.1.1. Але деякі виробники можуть надавати посилання у вигляді звичайного URL. Посилання вказується на коробці від пристрою чи на наліпці з його тильного боку пристрою.
- Шукайте пункт під назвою DNS. Зазвичай він знаходиться у розділі «Мережа» в підрозділі «DHCP». Якщо не можете знайти потрібний пункт, скористайтесь інструкцією до роутера.
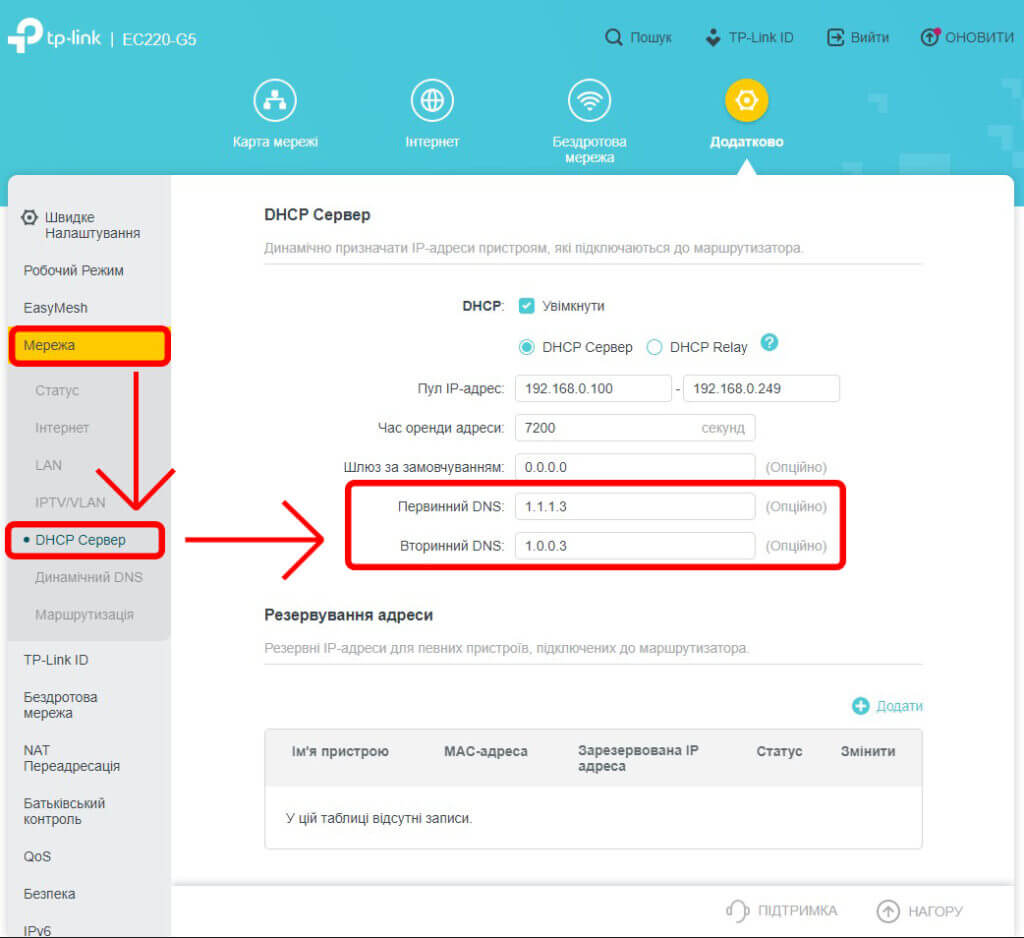
- Заповніть поля Первинний DNS і Вторинний DNS. Збережіть налаштування. Перезавантажте роутер і протестуйте нові параметри підключення до інтернету.
DNS у налаштуваннях комп’ютера
Батьківський контроль на комп’ютері також може використовувати згадані вище фільтри. Розглянемо процес його встановлення на прикладі найпопулярнішої операційної системи Windows 10:
- Відкрийте меню «Пуск», а в ньому «Налаштування».
- Перейдіть у розділ «Мережа та інтернет».
- Натисніть кнопку «Налаштування параметрів адаптера».
- Виберіть піктограму активної бездротової мережі (або дротової), натисніть на неї правою кнопкою миші та натисніть кнопку «Параметри».
- Клікніть на пункт «IP версії 4 (TCP/IPv4)» і натисніть кнопку «Параметри» нижче.
- У нижній частині нового вікна виберіть «Використовувати наступні адреси DNS-серверів» і введіть цифри, вказані вище.
- Натисніть «ОК», збережіть всі налаштування та протестуйте підключення до інтернету.
Як створити обліковий запис для дитини у Windows 10?
Ми вже розібралися, як обмежити доступ до певного контенту в інтернеті. Але вам також варто знати, як обмежити екранний час і проконтролювати використання вмісту пам’яті домашнього комп’ютера. Для цього необхідно створити обліковий запис для дитини. У Windows 10 це можна зробити наступним чином:
- Відкрийте меню «Пуск», а в ньому — «Налаштування».
- Перейдіть у розділ «Облікові записи».
- Виберіть пункт «Родина та інші користувачі».
- Натисніть кнопку з плюсом біля пункту «Додати члена родини».
- Введіть адресу електронної пошти, можна використати акаунт облікового запису Google.
- Після додавання нового користувача ви будете переадресовані на сайт Microsoft. Тут можна заблокувати окремі додатки, обмежити час використання пристрою чи доступу до інтернету, заборонити покупки чи встановити ліміт витрат, а також налаштувати відстеження пристроїв.
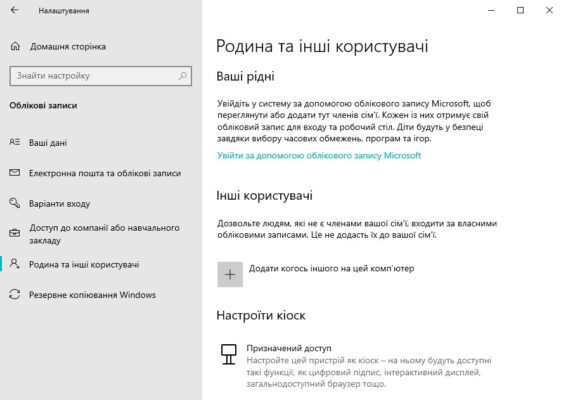
- Придумайте пароль для розблокування комп’ютера та збережіть налаштування. У тому ж розділі «Налаштування» ви зможете змінювати параметри сімейного доступу в будь-який момент.
Зверніть увагу — встановивши батьківський контроль на ноутбук, ви вмикаєте його на всіх пристроях, під’єднаних до цього ж акаунту Microsoft. Це дуже зручно, якщо ви маєте спільний обліковий запис для всієї родини.
Як встановити батьківський контроль на мобільному пристрої
Сьогодні мобільні гаджети частіше використовуються для доступу до інтернету, ніж стаціонарні комп’ютери. Тому дуже важливо знати, як увімкнути батьківський контроль на смартфоні чи планшеті. Розбираємося, як зробити це в популярних пристроях.
Встановлення батьківського контролю на iPhone
Функції батьківського контролю для дітей вбудовані в iPhone та iPad з операційною системою iOS 12 чи новішим програмним забезпеченням. Доступ до них можна отримати наступним чином:
- Відкрийте налаштування та виберіть пункт «Екранний час».
- Натисніть «Продовжити» та «Це iPhone моєї дитини».
- Авторизуйтеся у своєму (дорослому) акаунті Apple. Придумайте окремий пароль, щоб мати змогу відключити батьківський контроль.
- Встановіть обмеження часу використання пристрою та дотримуйтесь підказок операційної системи.
- Знову авторизуйтесь у своєму акаунті Apple, щоб зберегти налаштування та активувати пароль.
- Натисніть кнопку «Обмеження вмісту та конфіденційності». Тут ви можете змінити налаштування батьківського контролю, заблокувавши певні додатки чи сайти.
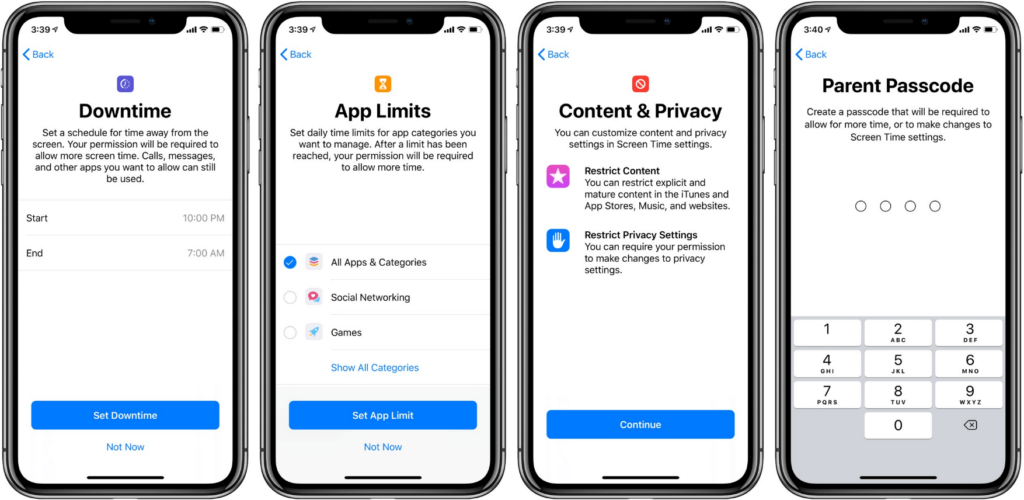
- Збережіть налаштування.
Встановлення батьківського контролю на Android
За замовчуванням пристрої Android не мають функцій батьківського контролю. Хоча вони можуть бути присутні в певних оболонках операційної системи, наприклад, у програмному забезпеченні Xiaomi, Samsung, OnePlus чи Huawei.
Ми рекомендуємо користуватися перевіреними програмами батьківського контролю. Для Android це безоплатний застосунок Family Link від Google. Використовуйте його наступним чином:
- Встановіть на смартфон дорослого додаток Family Link з магазину Google Play.
- Якщо дитині ще не виповнилось 13, ви можете створити обліковий запис Google прямо в застосунку. Якщо користувачу більше 13 років, просто підключіть наявний акаунт.
- Встановіть на смартфон дитини додаток Family Link. З’єднайте його з обліковим записом Google дитини та надайте дозвіл на передавання даних.
- Придумайте пароль і збережіть налаштування.
- Авторизуйтесь у Family Link на своєму смартфоні, щоб налаштувати батьківський контроль. Заблокуйте небажаний контент, встановіть обмеження екранного часу та ліміти платежів.
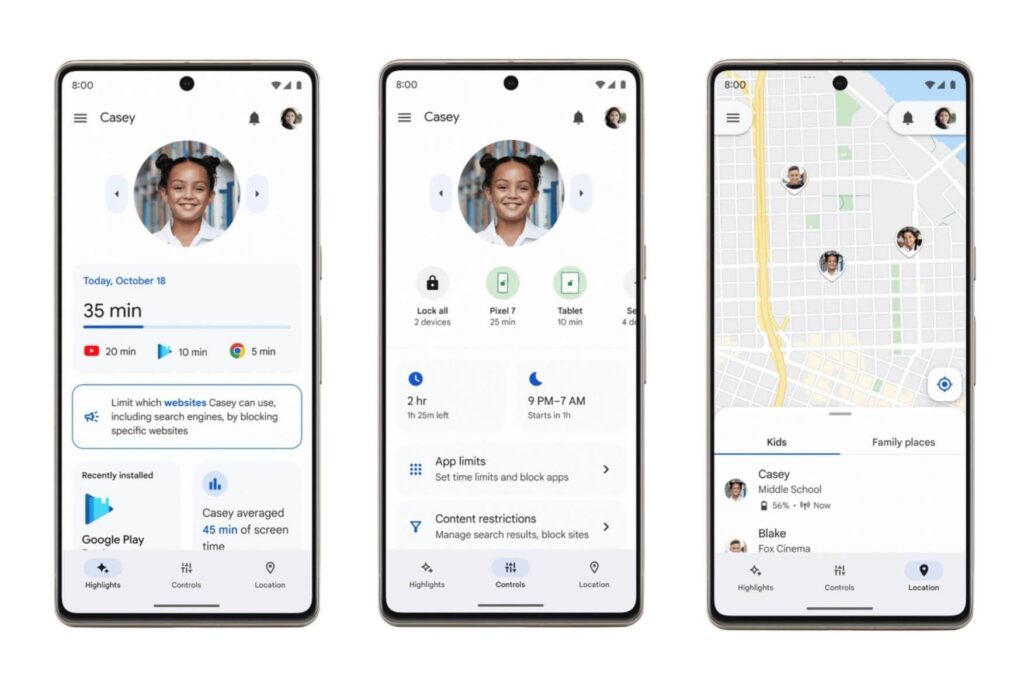
- Збережіть налаштування. Після цього можете передати дитині її телефон.
Google Play: як встановити батьківський контроль
Ще один спосіб стосується стандартних додатків Google. Скористайтесь наступною інструкцією:
- Відкрийте додаток Google Play на смартфоні дитини.
- Натисніть на символ акаунту в правому верхньому куті екрана.
- Виберіть пункт «Сімейна група» й перейдіть у розділ «Батьківський контроль».
- Увімкніть батьківський контроль у Google Play, торкнувшись повзунка — він стане кольоровим.
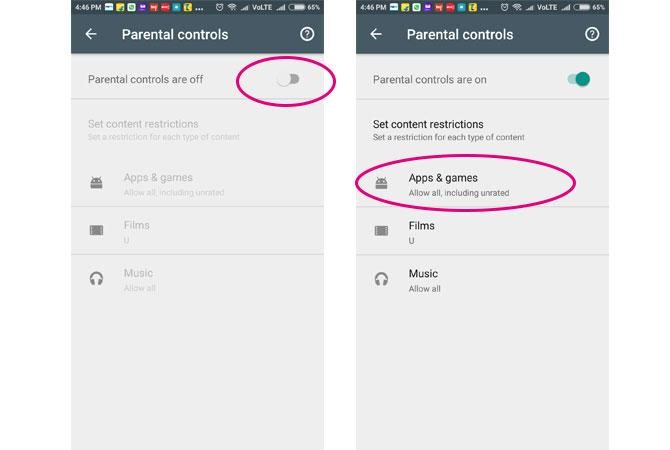
- Вам буде запропоновано встановити PIN-код, який знадобиться для зміни або вимкнення батьківського контролю.
- Заблокуйте певні категорії додатків для облікового запису Google, наприклад, азартні ігри. Встановіть вікові обмеження контенту. Ви також можете прибрати з пошуку музику, якщо в тексті пісні є нецензурні слова.
- Збережіть налаштування та введіть PIN-код для підтвердження.
Додаткові поради:
- Комбінація з Family Link: Для більш детального контролю та налаштування, рекомендую використовувати Family Link разом із стандартними функціями батьківського контролю Google Play. Family Link дозволяє контролювати більше аспектів використання пристрою.
- Переглядайте звіти: Регулярно перевіряйте звіти про використання пристрою, щоб бути в курсі того, які додатки встановлює ваша дитина та як часто вона використовує пристрій.
Як керувати функціями батьківського контролю?
Спосіб управління буде залежати від конкретного пристрою. Але в будь-якому разі використовується стандартна схема. Вам необхідно вимкнути батьківський контроль, перейти до «дорослого» інтерфейсу та вибрати потрібні параметри, наприклад, заново налаштувати екранний час. Після цього збережіть налаштування, знову введіть пароль та активуйте обмеження.
Ми можемо дати наступні поради щодо використання батьківського контролю:
- застосовуйте обмеження на кількох рівнях одночасно — в роутері, смартфоні та магазині додатків;
- придумуйте складні паролі — можете довірити цю задачу спеціальним генераторам;
- зберігайте паролі в хмарі чи в спеціальних додатках, а не в пам’яті свого пристрою — це зробить їх ще безпечнішими та зменшить ймовірність втрати;
- перевіряйте функції батьківського контролю принаймні раз на тиждень — дитина може знайти спосіб їх обходу;
- якщо плануєте використовувати рішення сторонніх розробників, встановлюйте тільки перевірені додатки з високим рейтингом.
Проблеми та рішення щодо батьківського контролю:
Як вимкнути батьківський контроль
Перейдіть у налаштування пристрою. В Apple вас буде цікавити розділ «Екранний час», а в Android буде потрібно запустити додаток Family Link Child. Щоб відключити батьківський контроль, виберіть відповідний пункт у меню та введіть пароль, який ви придумали раніше.
Що робити, якщо батьківський контроль не спрацьовує?
Перевірте правильність вибору налаштувань. Якщо ви використовуєте додаток, перейдіть у параметри операційної системи та впевніться, що він має всі необхідні дозволи. Встановіть додаткові обмеження на рівні мережі.
Як встановити екранний час на пристрої?
У гаджетах Apple вам треба вибрати пункт «Екранний час» у налаштуваннях, в Android — встановити додаток Family Link. У Windows — створити окремий обліковий запис користувача для дитини та задати відповідні обмеження.